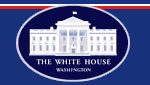

NAVIGATIONSite-Wide Navigation Use the text links in the blue navigational area at the top of each page to move among the topic areas of the White House web site. To return to the whitehouse.gov home page from anywhere, use the words "home" in the navigation area on the left side of each page. You may also use the text links in the footer of each page to navigate among the topic areas. Intra-Site Navigation for Topic Areas The topic areas within whitehouse.gov have internal navigation elements listed in a blue navigation area on the left hand side of each page to help you move to other pages within that topic area. Back Button In most cases, you need to use your browser's "Back" button to return to a page you previously visited. External Sites In nearly all cases, when a hyperlink takes you off the White House web site, you will see a message informing you of this. TOOLSSite Search Using the search feature at the top of the left hand blue navigation area on each page, you can search the White House web site by entering key words. A listing of White House web pages will be returned to you. FILE FORMATSPDF Files (Acrobat) Some documents on the White House web site are in Portable Document Format (PDF). These cross-platform documents ensure that users will be able to obtain publications in their original format regardless of what platform, software, or configurations they use to access the Internet. In order to view PDF documents, however, users must first download the free Acrobat Reader software, which lets you view, navigate through, and print PDF documents. Detailed instructions for downloading and installing the Acrobat Reader are available at http://www.adobe.com/acrobat/readstep.html. If you are not able to complete the indicated procedure, a Troubleshooting guide is available. For best results, make sure you have installed version 3.0 or later of the Acrobat Reader. Real Video/Audio Files These files, which have the extension "ram", require installation and use of the RealPlayer software, which is available for free from RealNetworks. This file format allows us to "stream" audio and video files to users, which means that you begin hearing and seeing the files without having to wait for the entire file to download. (Note that to hear audio on your computer, your system must also have a sound card and speakers or earphones.) Other Audio Files Some audio files on the White House web site are in "au" format. These sound files can be played using a standard soundplayer bundled with your computer's operating system--for example, Microsoft Media Player for Windows, SoundMachine for the Macintosh, and XPlayGizmo for Unix. (Note that to hear audio on your computer, your system must also have a sound card and speakers or earphones.) ACCESSIBILITYText-Only Pages Users with text-only browsers and screen readers automatically receive White House web site pages that are text only. In the near future, all users will be able to select text-only as a viewing option. Modem Connections The White House web pages are designed to download as quickly as possible by users on modem connections to the Internet. To help our web pages render more quickly, our current standard is to include accurate "HEIGHT" and "WIDTH" for all our images and to optimize our graphics for the smallest possible file size without comprising visual quality. In addition, we avoid using tables that are more than about 2 computer screens (or roughly 800 pixels) long, because browsers cannot render information in a table until the entire table has been parsed and laid out. Restricting the size of tables on our pages speeds their display for users. PDF Files Visitors using screen reading devices generally cannot directly read documents in PDF format. However, Adobe Systems provides a free translation service through their Access server that will translate PDF files to web pages (HTML documents). This can be used in one of three ways:
The user can send an email message to the Access server, giving the address of the document to be translated. The server will then get this document and translate it to either a web page or a text (ASCII) document. Note that this is the only one of the three options that also gives the ability to produce a text document from the PDF file. |
[ Privacy Policy | Text Only | Help ] |